The great advantage of ecommerce is that you’re able to sell to anyone, anywhere. And allowing your customers to purchase on your online store in their local currency is another way to get closer to your international customers and reduce the number of leaving visitors.
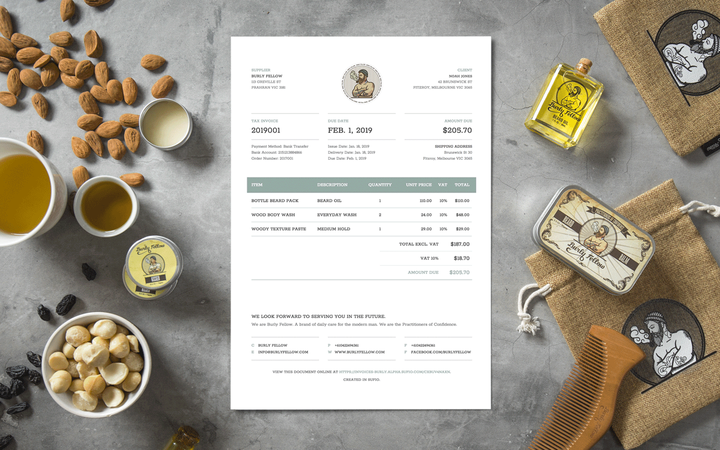
Stores running on Shopify can display product prices in different currencies making your customers' experience smoother and more seamless, providing them with the ability to pay for their orders in their local currency.
If your Shopify store sells in multiple currencies, Sufio can create and send invoices and receipts to your customers in the currency of purchase.
- Shopify Payments multi-currency solution
- Third-party multi-currency Shopify apps
- Shopify theme customization
- Manual setup using cart attributes
In the past, Shopify didn't have a multi-currency solution. Merchants needed to use some of the available third-party apps. These apps allowed the customers to browse online stores in their local currency but lacked the option to pay in the local currency at checkout—forcing them to pay in the store's base currency instead. Now thanks to Shopify Payments, this is all just a song of the past. Selling and getting paid in different currencies has never been easier.
This solution automatically accepts all primary payment methods as soon as you create your Shopify store allowing your international customers to view product prices, pay for their orders at checkout, and receive refunds in their local currency.
Shopify Payments works in tandem with Sufio, creating and sending invoices and other documents in the currency your customers used, without any additional steps necessary.
Note
The Shopify Payments multi-currency solution is only available on the Professional or higher plans. Visit our pricing for more information.
When Shopify Payments is unavailable due to country restrictions, you can choose to use third-party multi-currency apps available in the Shopify App Store that allow displaying product prices in different currencies. They are easy to set up and update the prices in your Shopify store according to the current exchange rate.
To allow Sufio to create and send your invoices in a specific currency your customer has used when shopping on your online store, two values need to be stored as additional order information; the currency code and the currency exchange rate that will be used to convert the product prices.
These values should be stored as cart attributes named Invoice Currency and Invoice Currency Rate.
Here are few apps that Sufio works with:
Coin is an excellent multi-currency Shopify app. It is easy to set up, and it updates the prices in your store every hour. Besides that, it even allows you to round your prices to whole numbers.
If you use the Coin app in your store, you can start creating invoices in a different currency by adding a code snippet to the cart file in your theme.
To add the code snippet to the cart file in your store's theme:
- In your Shopify Admin, go to the Online Store → Themes page.
- Click the Actions button, then click Edit code.
- Select cart.liquid in the left sidebar. You might use the upper search bar for a faster search.
- Insert the code snippet before the
</form>tag.
Note
The code snippet may need to be added to a different file than cart.liquid, depending on the theme you use. Often, the file is named main-cart-footer.liquid.
If your store uses cart drawer (also called ajax cart), in most cases, the right file is ajax-cart-template.liquid file.
Need help?
Do you need help with customizing your Shopify store theme? Please contact our experienced support team. We'll be happy to assist!
Currency Converter Plus is a great currency converter app that requires no coding skills to install and configure. It includes automatic country detection, and exchange rates are updated every minute.
When using Currency Converter Plus, configuring the app to allow you to create invoices in a different currency is very simple:
- Open the application's Preferences page.
- In the Shopping cart section, click on Additional settings.
- Check the Enable cart tracking attributes checkbox.
Invoices will now be automatically created and sent to customers in the currency they used to browse your online store in.
In case you have decided to manually update your theme to display multiple currencies as described in the article Show multiple currencies in a drop-down list on your storefront, insert the following code snippet to the cart file in your theme.
To add the code snippet to the cart file in your store's theme:
- In your Shopify Admin, go to the Online Store → Themes page.
- Click the Actions button, then click Edit code.
- Select cart.liquid in the left sidebar. You might use the upper search bar for a faster search.
- Insert the code snippet before the
</form>tag.
You can set up the currency of your Sufio invoices manually by using cart attributes.
For instance, if your store uses US dollars (USD) as the base currency, but you want to create invoices in Euros (EUR), you can add the following code to the cart file in your theme.
Caution
Please note that this code will set the exchange rate to a static number without the ability to update dynamically.
To add the code snippet to the cart file in your store's theme:
- In your Shopify Admin, go to the Online Store → Themes page.
- Click the Actions button, then click Edit code.
- Select cart.liquid in the left sidebar. You might use the upper search bar for a faster search.
- Insert the code snippet before the
</form>tag.
Note
If your store uses cart drawer (also called ajax cart), this code snippet needs to be added to a different file than cart.liquid. In most cases, it needs to be added to ajax-cart-template.liquidfile.
Invoices for Shopify stores in multiple currencies
Let Sufio automatically send invoices and receipts in correct currency for every order made in your store.
Install Sufio - Invoices in multiple currencies from the Shopify App Store