If your online store is based in the Gulf Cooperation Council (GCC) and sells products and/or services to business customers from one of the GCC countries where VAT applies (the United Arab Emirates and Saudi Arabia), it is essential that you include each customer’s TRN (Tax Registration Number) or TIN (Tax Identification Number)on all of their invoices.
Sufio allows you to capture TRN from your UAE and KSA customers and automatically include them on your invoices.
In this article, we will cover how to capture TRN using:
You can add a new TRN field to the customer registration form in your store. This will allow your business customers to enter their TRN when they set up their customer accounts in your store.
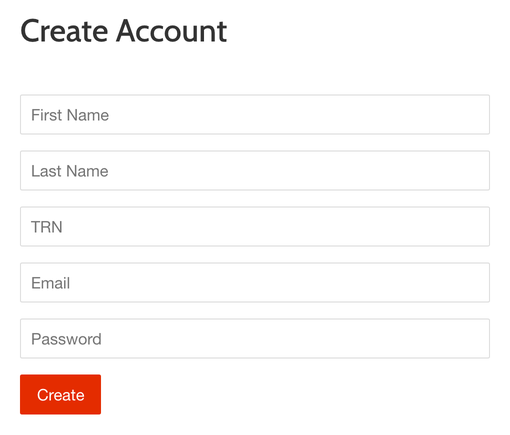
You will need to add this field to the customer registration file in your theme. Your customers’ TRNs will be stored as a part of customer notes and Sufio will automatically include them on your invoices.
To add the TRN field to the customer registration form, you need to customize your Shopify store theme:
- In your Shopify admin, go to the Online Store → Themes page.
- Click the Actions button, then click Edit code.
- Select customers/register.liquid in the left sidebar. You might use the upper search bar for a faster search.
- Insert the following code snippet inside the
<form>. A good place for the field is before the Email field.
You can also capture the TRN on the cart page so that your customers can enter their business numbers one step before the checkout.
In order to do so, you need to add a code snippet to the cart file in your theme. TRN numbers will be stored as cart attributes and Sufio will automatically include them on your invoices.
To add the TRN field to the cart page, you need to customize your Shopify store theme:
- In your Shopify admin, go to the Online Store → Themes page.
- Click the Actions button, then click Edit code.
- Select cart.liquid in the left sidebar. You might use the upper search bar for a faster search.
- Insert the code snippet inside the
<form>. A good place for the field is just before the Check out button.
Note
The code snippet may need to be added to a different file than cart.liquid, depending on the theme you use. Often, the file is named main-cart-footer.liquid.
If your store uses cart drawer (also called ajax cart), in most cases, the right file is ajax-cart-template.liquid file.
Need help?
Do you need help with customizing your Shopify store theme? Please contact our experienced support team. We'll be happy to assist!
A third option, besides capturing your customers' TRN on the cart and registration pages, is to manually add their TRN number to your invoice as a customer note in the Shopify admin.
This might be a useful option if your sales team regularly creates orders on behalf of your customers or if you need to create an order for a new customer manually.
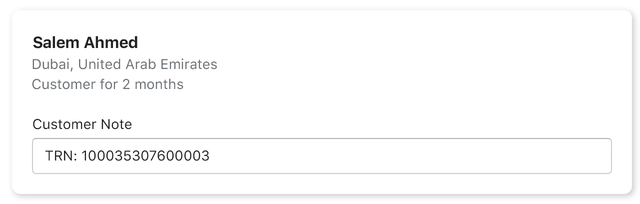
To have the TRN automatically rendered on your invoice, make sure they are entered using the correct prefix, namely TRN (e.g. TRN: 100035307600003).
To add the customer's GSTIN as a customer note:
- In your Shopify admin, go to the Customers page.
- Select a customer, or click Add customer to create a new customer.
- Enter the GSTIN into the Customer Note field, using the prefix TRN (e.g., TRN: 100035307600003).
- Click Save to save your changes.
You can add the TRN before or after creating the order. Sufio will automatically sync it and update your invoices as soon as you make changes.
Professional invoices for Shopify stores
Let Sufio automatically create and send beautiful invoices for every order in your store.
Install Sufio - Automatic Invoices from the Shopify App Store