If your online store sells to business customers in Australia, it is essential that you include the ABN (Australian Business Number) of your customers on their invoices.
With Sufio, you can capture ABNs from your customers and automatically include them on your invoices.
Shopify does not allow to add additional fields to the checkout form, however, you can capture ABN from customers in other parts of your store.
In this article, we will cover how to include the ABN using:
You can add a new ABN field to the customer registration form in your store. This will allow your business customers to enter their ABN when they set up their customer accounts in your store.
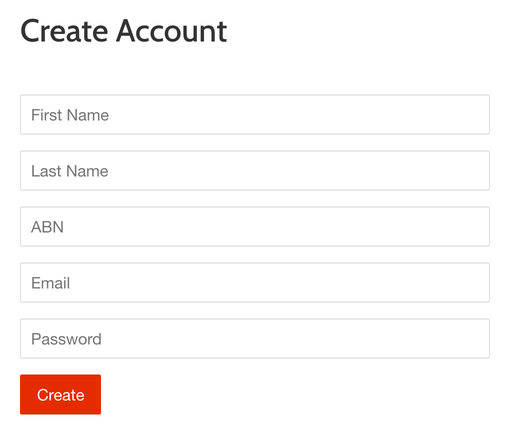
You should add the ABN field to the customer registration file in your theme. It will then be stored as part of customer notes and Sufio will automatically include them on your invoices.
To add the ABN field to the customer registration form, you need to customize your Shopify store theme:
- In your Shopify admin, go to the Online Store → Themes page.
- Click the Actions button, then click Edit code.
- Select customers/register.liquid in the left sidebar. You might use the upper search bar for a faster search.
- Insert the following code snippet inside the
<form>. A good place for the field is before the Email field.
Alternatively, you can ask customers for their ABN on the cart page, just before the checkout stage.
In order to do so, you will need to add a code snippet to the cart file in your theme. ABN numbers will then be stored as cart attributes and Sufio will automatically include them on your invoices.
To add the ABN field to the cart page, you need to customize your Shopify store theme:
- In your Shopify admin, go to the Online Store → Themes page.
- Click the Actions button, then click Edit code.
- Select cart.liquid in the left sidebar. You might use the upper search bar for a faster search.
- Insert the code snippet inside the
<form>. A good place for the field is just before the Check out button.
Note
The code snippet may need to be added to a different file than cart.liquid, depending on the theme you use. Often, the file is named main-cart-footer.liquid.
If your store uses cart drawer (also called ajax cart), in most cases, the right file is ajax-cart-template.liquid file.
Need help?
Do you need help with customizing your Shopify store theme? Please contact our experienced support team. We'll be happy to assist!
As well as capturing the ABN on the cart and registration pages, you can also manually add their ABN as a note in the Shopify admin.
This might be a useful option if your sales team regularly creates orders on behalf of your customers or if you need to create an order for a new customer manually.
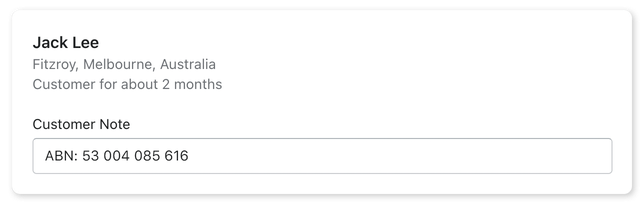
To have the ABN automatically included on the invoice, make sure they are entered using the correct prefix, which in this case would be ABN (e.g. ABN: 53 004 085 616).
To add the customer's ABN as a customer note:
- In your Shopify admin, go to the Customers page.
- Select a customer, or click Add customer to create a new customer.
- Enter the GST number into the Customer Note field, using a prefix ABN: (e.g., ABN: 53 004 085 616).
- Click Save to save your changes.
You can add the ABN before or after creating the order. Sufio will automatically sync it and update your invoices as soon as you make changes.
Invoices for Shopify stores in Australia
Let Sufio automatically send invoices and receipts for every order made in your store.
Get Sufio - Invoices for Australian stores from the Shopify App Store