Some business customers need their invoices to include the internal Purchase Order (PO) number they entered while placing an order in your store.
PO numbers are typically used in order for your business customers to correlate invoices issued by you with their internal accounting.
In this article, we will cover how to include PO numbers on your invoices using:
Shopify supports entering PO number when a customer creates order in your store.
Users with Shopify Plus can add a PO number capture field to the B2B checkout page. This is a part of the Shopify B2B (also called Shopify wholesale) feature suite built into Shopify admin.
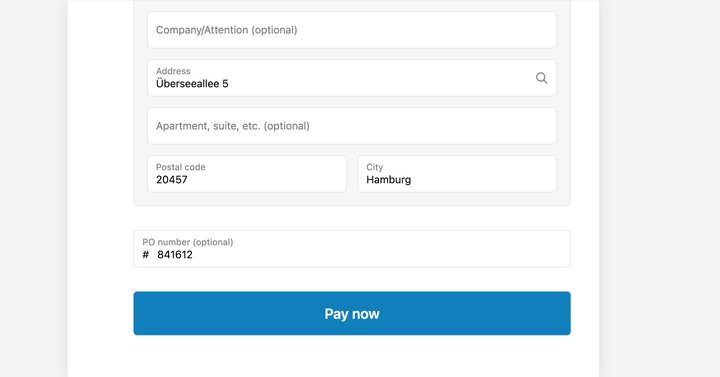
Additionally, storeowners with Shopify Plus can also enter PO numbers when manually creating or editing an order for a B2B customer in the Shopify admin.
In both cases, if the order related to the document contains a PO number, the number will be automatically displayed on the documents created by Sufio.
To customize how PO numbers are displayed on documents:
- In your Sufio account, go to the Design → Payments page.
- Click the Rename button next to the PO Number and type a new name for this field or drag and drop the field to change its position.
- Click Save to apply the changes.
The PO number will be also available as the document.payments.po_number property that you can use in your document templates.
You can include a PO number capture field on your cart page so that your customers can enter the PO number just before the checkout. These numbers will be stored as cart attributes and automatically displayed on your invoices and other documents.
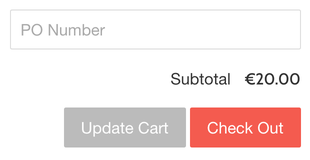
To add a PO field to the Cart page:
- In your Shopify admin, go to the Online Store → Themes page.
- Click the Actions button, then click Edit code.
- Select cart.liquid in the left sidebar. You might use the upper search bar for a faster search.
- Insert the following code snippet inside the
<form>tag. The right place for the field is just before the Check out button.
Note
The code snippet may need to be added to a different file than cart.liquid, depending on the theme you use. Often, the file is named main-cart-footer.liquid.
If your store uses cart drawer (also called ajax cart), in most cases, the right file is ajax-cart-template.liquid file.
You can include PO numbers in the Order Confirmation emails sent by Shopify. These emails are sent automatically to customers after placing their orders on your online store.
To add PO numbers to the Order Confirmation email template:
- In your Shopify admin, go to the Settings → Notifications page.
- In the section Customer notifications, click on Order Confirmation.
- Insert
{{ attributes["Invoice PO Number"] }}variable to the Email body (HTML) field. - Click Save to apply your changes.
Now, when a business customer enters a PO Number, this will be automatically included on your invoices as well as in the Order Confirmation emails.
Need help?
Do you need help with customizing your Shopify store theme? Please contact our experienced support team. We'll be happy to assist!
Alternatively, you can enter the PO number manually in your Shopify admin as an order note. The PO number can be then displayed on your documents.
The PO number in the order note should follow the format PO: XXXXX. For example, an order with the PO number 841612 should look as follows: PO: 841612.
To add an order note with a PO number:
- In your Shopify admin, go to the Orders page.
- Open the order you want to add the PO number to.
- In the Notes section, enter the PO number in the format highlighted above.
- Your changes will then be saved automatically.
After adding the PO number in your Shopify admin, please get in touch with our experienced support team, who will complete the process of rendering the numbers on your Sufio invoices according to your specific needs.
Our team will ensure that all of the invoices with a PO number in their order notes have the number displayed on the invoice itself.
Professional invoices for Shopify stores
Let Sufio automatically create and send beautiful invoices for every order in your store.
Install Sufio - Automatic Invoices from the Shopify App Store